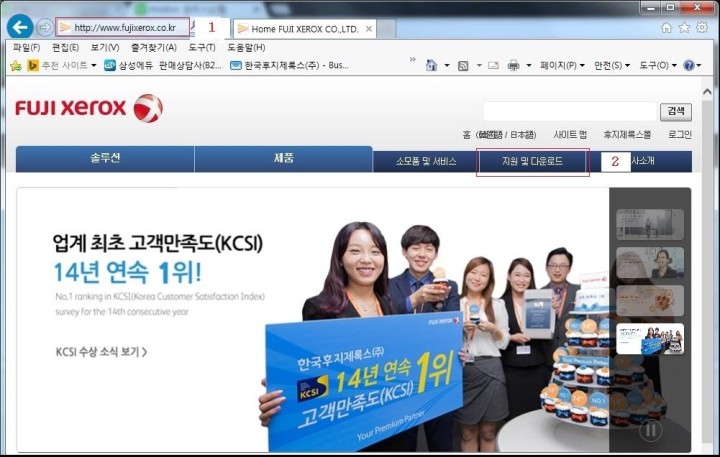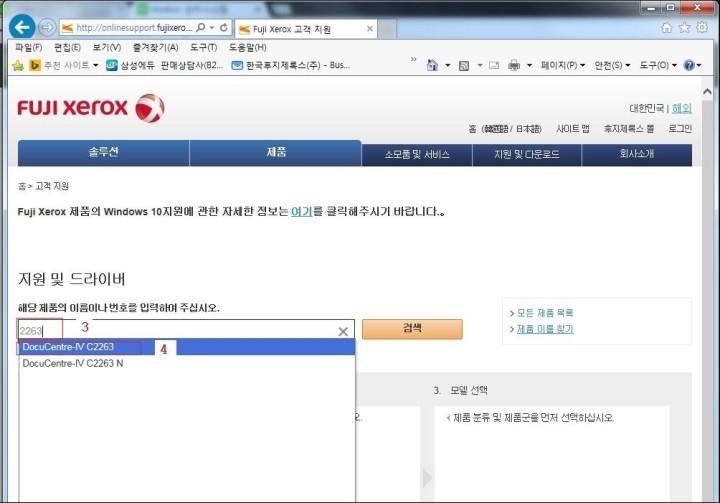자동설치
프린터 드라이버 설치방법
자동설치
제록스 복합기 드라이버 설치방법을
설명 드리겠습니다.
조금은 어려운 부분이 있으나
이미지를 첨부했으니 그대로 따라
하시면 조금 더 쉽게 설치 하실수 있습니다
상황별 예시가 있으니
상항별로 따라 하시면 누구나 하실 수 있습니다.
일단,
1. 익스플러 주소창에
www.fujixerox.co.kr 을 입력합니다.
2. 메뉴 바에서 지원 및 다운로드 를 클릭합니다.
3. 검색창에 원하는 제품의 숫자 4자리를 입력합니다.
(여기선 DocuCentre IV C2263 모델)
4. 숫자를 입력하면 밑 부분에 제품명이 나옵니다.
원하시는 모델을 선택하시면 다음 창으로 넘어갑니다.
5. 원하시는 모델을 선택하시면
지금 사용하고 계신 PC의 버젼에
맞게 드라이버가 선택되어져
표시됩니다. ( 32bit or 64bit)
파란 테두리 안에 보면 자동으로 운영체제가 선택됩니다. 그러니 별도의 운영체제를 선택하실 필요는 없습니다.
다른 여러가지 버젼의 드라이버가 있지만 최신버젼을 받는게 가장 좋습니다.
일반적으로 맨위에 나와있는 드라이버를 선택하시면 됩니다.
6. 다운로드를 클릭합니다.
7. 실행을 클릭합니다.
License Agreement 창이 뜨면
8. "예"를 클릭합니다.
압축파일이 자동으로 풀리면서
보안 경고 메세지가 나옵니다
9. "실행"을 클릭합니다.
10. 표준을 클릭합니다.
10번 실행이 안될시에는
다음장의 수동설치 방법을
참조하세요...
네트워크프린터를 자동으로 검색하여
프린터 목록을 불러들입니다
11. 프린터 목록이 두개가 보이는 경우에는
IP주소가 보이는 프린터를 선택하시면 됩니다
소프트웨어 사용권계약 내용 동의 창이 보이면
12. "예" 를 선택하시고
13. 설치를 클릭합니다
설치 과정이 잠시 나오다가
보안경고 창이 뜹니다
14. 실행을 클릭합니다
15. 두번째 경고창도 실행을 클릭합니다
16. 세번째 경고창도 실행을 클릭합니다
설치완료 창이 보이면
17. 기본프린터를 를 화살표를 클릭하여
선택합니다
18. 완료 버튼을 클릭합니다.
다시시작 버튼은 누르지 않습니다.
19. 도구창을 닫으시겠습니까? 메세지가 나오면 "예" 버튼을 클릭합니다
혹시나 다시시작 메세지가 나오면 무시하시고
20. "아니오"버튼을 클릭합니다.
이로써 드라이버자동설치가 끝났습니다.
감사합니다.
위에 설명한 방법으로 자동설치가 안될시에는 다음장의 수동설치 방법을 참조하시면 됩니다