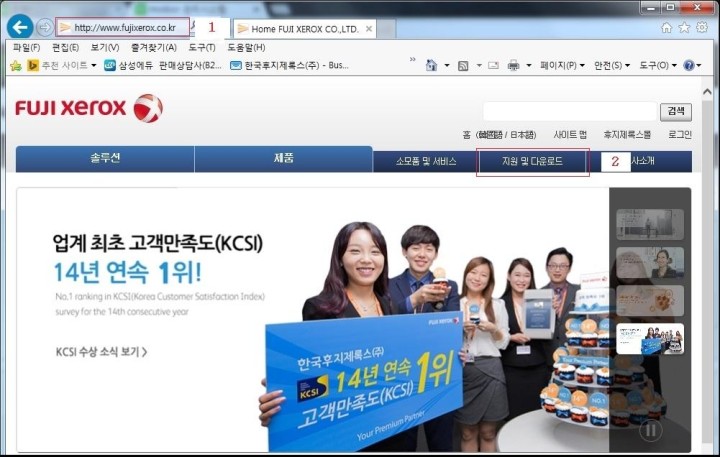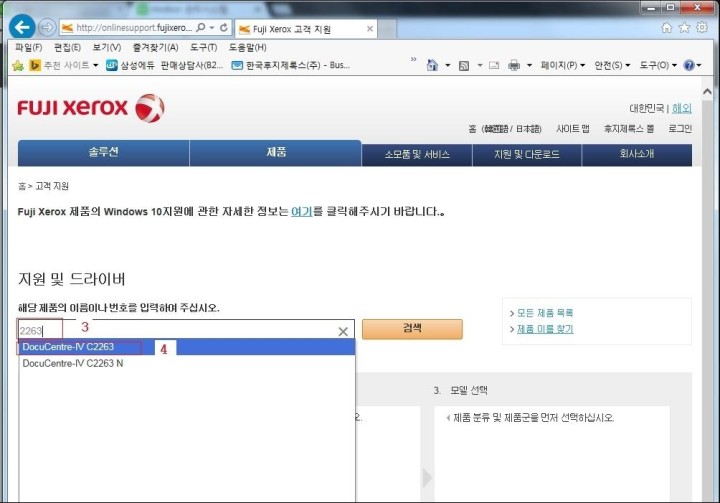수동설치
프린터 드라이버 설치방법
수동설치
제록스 복합기 드라이버 설치방법을
설명 드리겠습니다.
조금은 어려운 부분이 있으나
이미지를 첨부했으니 그대로 따라
하시면 조금 더 쉽게 설치 하실수 있습니다
상황별 예시가 있으니
상항별로 따라 하시면 누구나 하실 수 있습니다.
일단,
1. 익스플러 주소창에
www.fujixerox.co.kr 을 입력합니다.
2. 메뉴 바에서 지원 및 다운로드 를 클릭합니다.
3. 검색창에 원하는 제품의 숫자 4자리를 입력합니다.
(여기선 DocuCentre IV C2263 모델)
4. 숫자를 입력하면 밑 부분에 제품명이 나옵니다.
원하시는 모델을 선택하시면 다음 창으로 넘어갑니다.
5. 원하시는 모델을 선택하시면
지금 사용하고 계신 PC의 버젼에
맞게 드라이버가 선택되어져
표시됩니다. ( 32bit or 64bit)
파란 테두리 안에 보면 자동으로 운영체제가 선택됩니다. 그러니 별도의 운영체제를 선택하실 필요는 없습니다.
다른 여러가지 버젼의 드라이버가 있지만 최신버젼을 받는게 가장 좋습니다.
일반적으로 맨위에 나와있는 드라이버를 선택하시면 됩니다.
6. 다운로드를 클릭합니다.
7. 저장을 클릭합니다
저장된 파일을 열어보면
압축이 되어 있습니다.
8. 더블클릭을 합니다.
더블클릭을 하면 보안경고 창이 뜹니다
9. 실행버튼을 클릭하시고
10. "예"버튼을 클릭하세요
11. 설치 창이 나오면 취소 버튼을 클릭하세요
12. 설치 도구 상자가 나오면 " 예"버튼을 클릭하여 닫아주세요.
13. 바탕화면에서 시작버튼을 클릭하고
14. 장치 및 프린터를 클릭합니다.
15. 프린터 추가를 클릭합니다.
수동 설치에서는 가장 단순한 방법으로 설명해 드리겠습니다
여러가지 방법이 있지만 설명하기가 좀 어려워서 단순한 방법으로 해드리겠습니다
16. 기존포트사용에서 LPT1포트를 선택합니다
17. 디스크있음을 클릭하고
18. 찿아보기를 클릭합니다
19. 다운받아진 폴더를 더블클릭하고
20. 드라이버를 더블클릭합니다
21. 버젼에 맞는 폴더를 선택하고
제록스 사이트에서 받으실때 버젼은
자동으로 설정되서 다운되어 집니다
그러니 ,WIN2000폴더를 더블클릭합니다
22. 파일이 나오면 더블클릭합니다
23. 선택되어진 파일을 확인 클릭합니다.
24. 원하시는 드라이버를 선택하시고
25. 다음을 클릭합니다
26. 설치가 한번도 안된 PC는 바로 다음으로
넘어가시면 됩니다
27. 원하시는 이름으로 변경하셔도 됩니다
28. 공유안함을 선택하시고
29. 다음을 클릭합니다
30. 테스트페이지 인쇄는 하지마시고
31. 마침을 클릭합니다.
32. 새로설치한 드라이버를 마우스오른쪽클릭
해서 프린터속성을 선택합니다
33. 포트추가를 클릭합니다
34. standard TCP/IP Port를 더블클릭합니다
35. 다음을 클릭합니다
36. 복합기에 입력된 ip주소를 입력합니다
포트이름은 자동으로 쓰여집니다
37. 다음을 클릭합니다
38. 마침을 클릭합니다
이로써 수동으로 드라이버설치법을 설명해
드렸습니다
설치중에 변수가 많기 때문에 설치중에
안되시는 부분이 있으시면
010-8868-5715번으로 연락주세요
언제든 성심성의껏 설명드리겠습니다
마켓팅 담당 정대석입니다...